1. Tela inicial
Ao abrir o software a tela inicial exibirá o modelo de uma célula animal. Para trocar de modelo, é só clicar nos botões localizados no menu à esquerda: célula animal, célula vegetal, euglena, paramécio, bactéria, vírus e DNA.
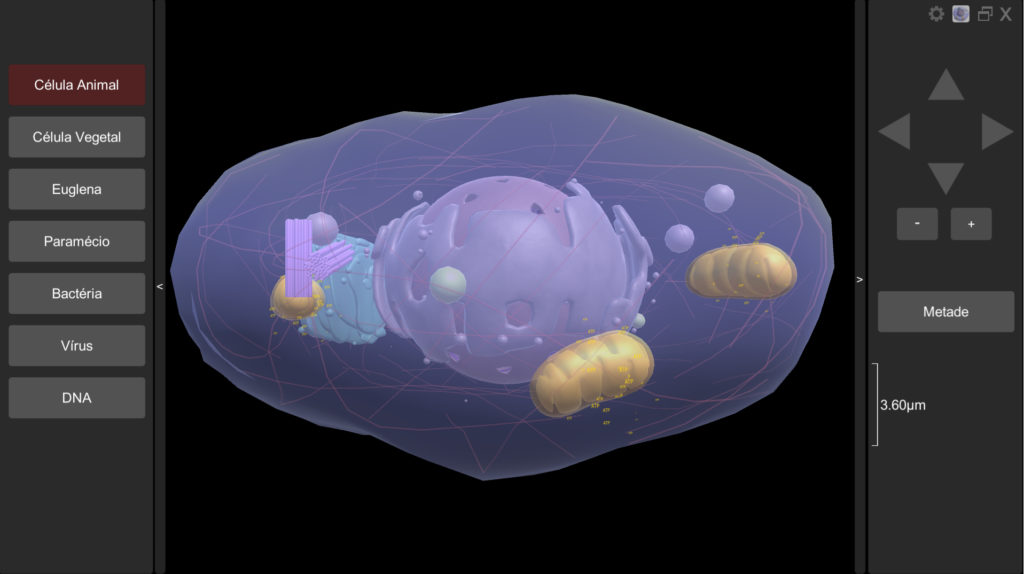
2. Painel de controle
Os botões localizados no menu do lado direito da tela permitem realizar uma série de funções. Veja como cada um deles funciona:

Configurações
Permite alterar o idioma (no momento estão disponíveis: português, inglês e espanhol), configurar a sensibilidade do mouse/touchscreen e selecionar o tamanho da fonte dos textos.

Cor de fundo
Troca a cor do fundo da tela (escuro ou claro), facilitando a visualização das estruturas.

Janela / Tela cheia
Selecione como prefere que o software seja exibido na tela do seu computador: em janela ou tela cheia.

Fechar
Fecha o programa.

Mover
Move o modelo de célula para os lados, para cima e para baixo. Você também pode utilizar as setas do teclado.

Metade / Inteiro
Este botão permite dividir a célula pela metade, para facilitar a observação das estruturas internas.

Controle do zoom
Controla o tamanho da imagem na tela. Você também pode utilizar as teclas “+” e “-” do teclado ou a roda do mouse. Observe que os valores da escala mudam conforme o zoom é alterado.
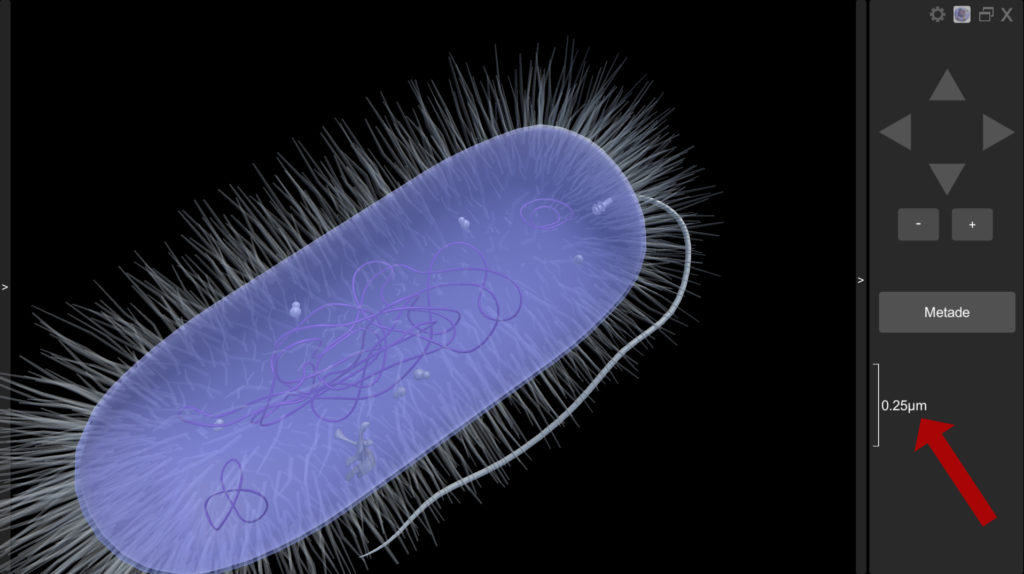
3. Legendas
Ao passar o mouse sobre qualquer estrutura ela ficará em destaque (vermelho) e sua legenda será exibida, no idioma selecionado previamente.
Observação: dois cliques rápidos sobre uma estrutura centralizam a mesma na tela.

4. Touchscreen
Caso esteja utilizando o software em um computador com tela touchscreen, algumas funções podem ser acionadas através de comandos específicos:

Arrastar um dedo
Mostra as legendas das estruturas

Dois toques rápidos com um dedo
Centraliza a estrutura

Arrastar dois dedos
Rotaciona o modelo

Arrastar três dedos
Move o modelo

Pinçar com dois dedos
Controla o zoom
