- Tela inicial
- Menu esquerdo
- Menu direito
- Legendas
- Selecionando e removendo estruturas
- Visualizando apenas um sistema
- Touchscreen
1. Tela inicial
Sempre que abrir o software, a tela inicial mostrará o modelo masculino completo, com todos os sistemas visíveis.

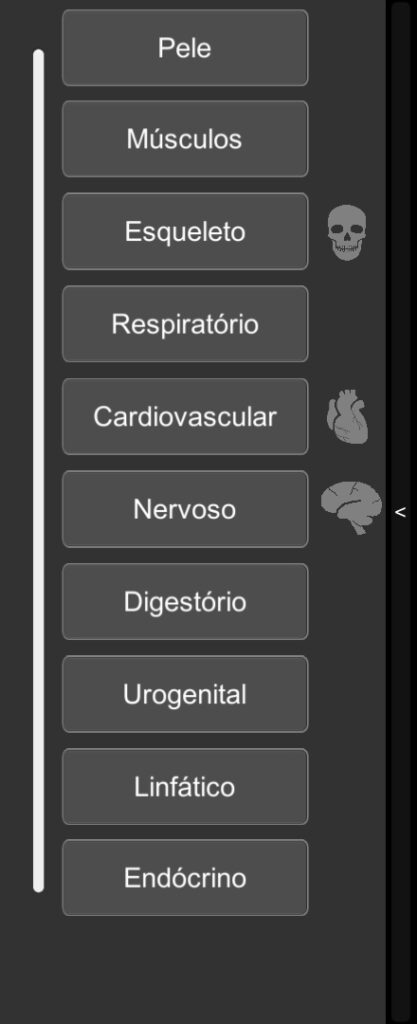
2. Menu esquerdo
Os botões do lado esquerdo controlam quais sistemas devem aparecer e quais serão ocultados. Repare que os sistemas apresentam mais de uma camada. No primeiro clique a camada mais superficial fica semi-transparente e, com mais um clique, fica invisível. Isso permite visualizar as camadas mais profundas.
Cada botão também funciona como uma barra, permitindo que você mude gradualmente a visibilidade das camadas. Arraste o mouse sobre o botão de um sistema, da direita para a esquerda, para ver as camadas desaparecerem gradualmente.
A barra lateral (branca) permite controlar rapidamente a visibilidade das camadas, em uma ordem pré-definida.
Três sistemas apresentam um recurso adicional, que pode ser acessado clicando nos ícones destacados: crânio, coração e cérebro.
Você pode esconder este menu clicando na barra “<“.
3. Menu direito
Os botões localizados do lado direito da tela permitem realizar uma série de funções. Veja como cada um deles funciona:

Feminino / Masculino → Permite visualizar o modelo masculino ou feminino. Observação: neste software o modelo feminino inclui apenas pele, esqueleto, sistema urogenital e sistema endócrino.

Cor de fundo → Troca a cor do fundo da tela de claro para escuro, facilitando a visualização de estruturas como ossos e ligamentos.

Configurações → Abre uma janela que permite alterar o idioma, o tamanho do texto, a velocidade de rotação e a sensibilidade (do mouse e da tela touchscreen).

Janela / Tela cheia → Selecione como prefere que o software apareça na tela de seu computador.

Fechar → Fecha o programa.

Início (reset) → Este botão faz com que o modelo volte para as configurações iniciais, como ele é apresentado no momento em que o software é aberto.

Busca → Abre uma caixa de buscas. Digite as primeiras letras do nome de uma estrutura para realizar uma busca por todas as estruturas contidas no modelo.

Remover todas as camadas → Esconde todas as estruturas do modelo.

Planos anatômicos → Permite visualizar os três planos anatômicos principais.

Rotação automática → Permite uma visualização mais dinâmica do modelo.

Controle do zoom → Controla o tamanho do modelo na tela. Você também pode utilizar as teclas “+” e “-” ou a roda do mouse.

Mover → Move o modelo para os lados, para cima e para baixo. Você também pode utilizar as setas do teclado ou o mouse (clique na tela ao redor do modelo e arraste).

Rotacionar → Rotaciona o modelo. Você também pode utilizar o mouse: clique em qualquer estrutura do modelo e arraste.
Você pode esconder este menu clicando na barra “>”.
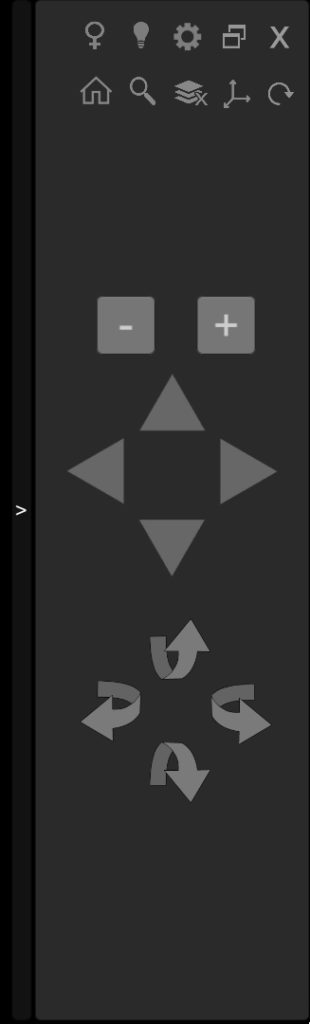
4. Legendas
Ao passar o mouse sobre qualquer estrutura ela ficará em destaque (azul) e sua legenda será exibida, no idioma selecionado previamente. Clique sobre a estrutura com o botão esquerdo do mouse e a legenda permanecerá visível. Clique novamente para ocultá-la.
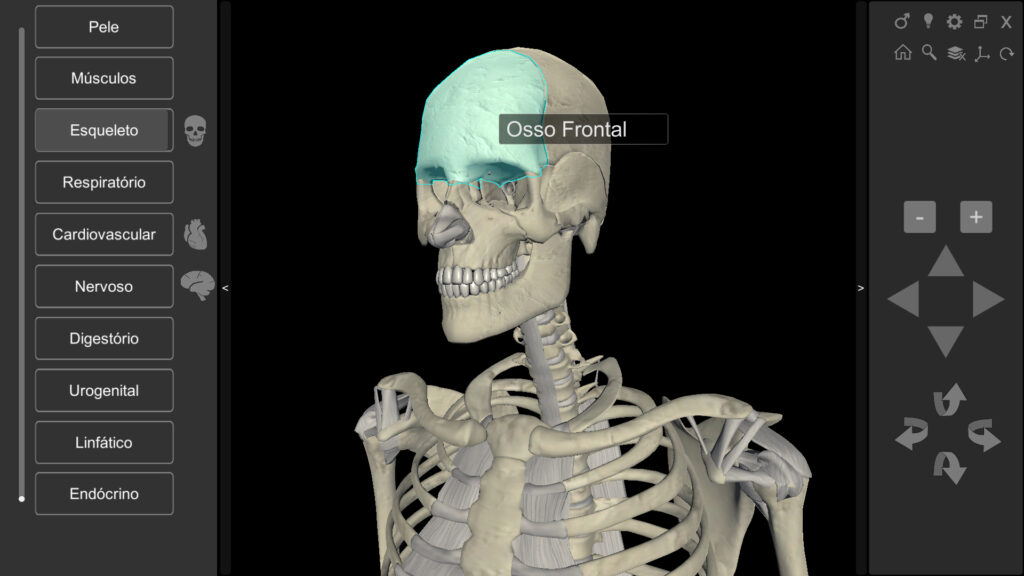
Observação: Dois cliques rápidos sobre uma estrutura centralizam a mesma na tela.
5. Selecionando e removendo estruturas
Para selecionar uma ou mais estruturas, basta clicar sobre ela com o botão direito do mouse. Ela ficará em destaque (rosa), mesmo depois de retirar o ponteiro do mouse.
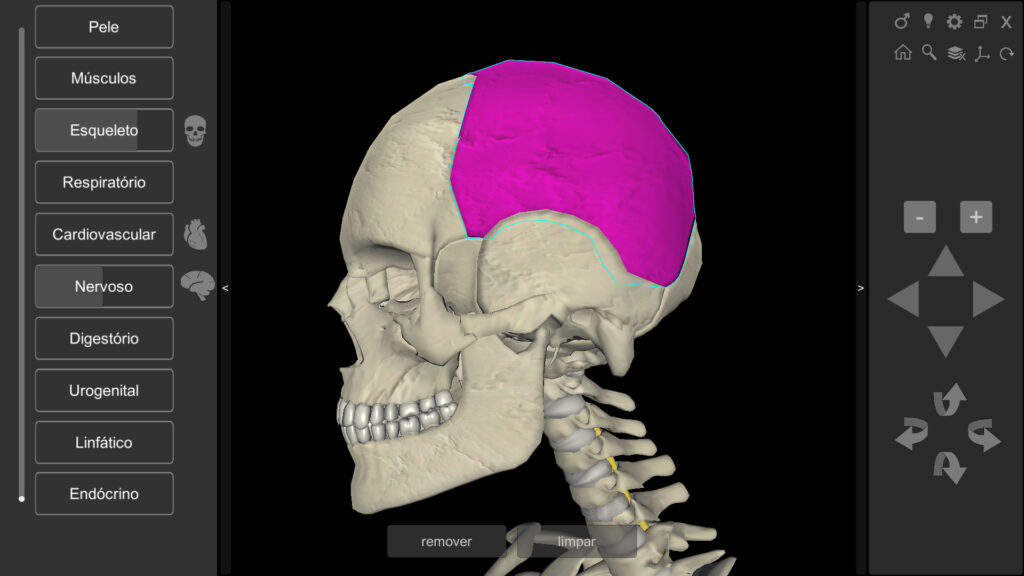
As estruturas que estiverem selecionadas podem ser removidas clicando no botão “remover”. Assim, órgãos que estiverem localizados mais profundamente poderão ser melhor visualizados.

Para que uma estrutura oculta volte a ser exibida, basta clicar no botão “incluir”.
6. Visualizando apenas um sistema
Às vezes queremos que apenas um sistema seja exibido na tela. A maneira mais prática de fazer isso é clicar no botão “remover todas as camadas”. Depois, selecione o sistema que deve ser exibido clicando sobre o botão correspondente (no menu esquerdo). No exemplo abaixo, foi selecionado o sistema cardiovascular.
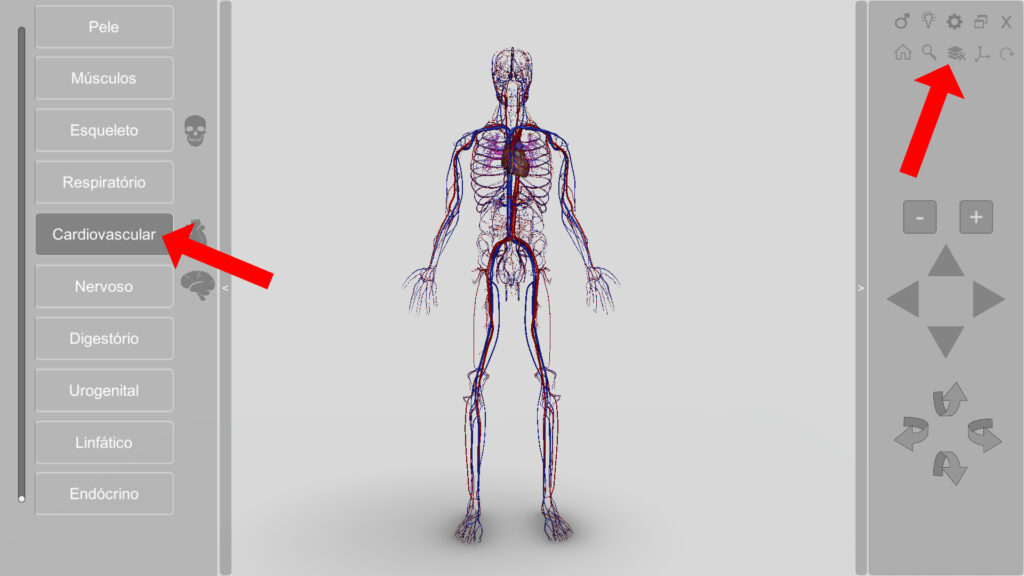
7. Touchscreen
Caso esteja utilizando o software em uma tela touchscreen, algumas funções podem ser acionadas com comandos específicos:

Arrastar um dedo → Mostra as legendas das estruturas

Arrastar dois dedos → Rotaciona o modelo

Arrastar três dedos → Move o modelo

Um toque rápido com um dedo → Fixa a legenda da estrutura

Dois toques rápidos com um dedo → Centraliza a estrutura

Toque longo com um dedo → Seleciona (destaca) uma estrutura

Pinçar com dois dedos → Controla o zoom
