1. Tela inicial
Sempre que abrir o software, a tela inicial mostrará o modelo masculino completo, com todos os sistemas visíveis. Os botões do lado esquerdo controlam quais sistemas devem aparecer e quais serão ocultados. Repare que os sistemas apresentam mais de uma camada. No primeiro clique a camada mais superficial fica semi-transparente e, com mais um clique, fica invisível. Isso permite visualizar as camadas mais profundas.
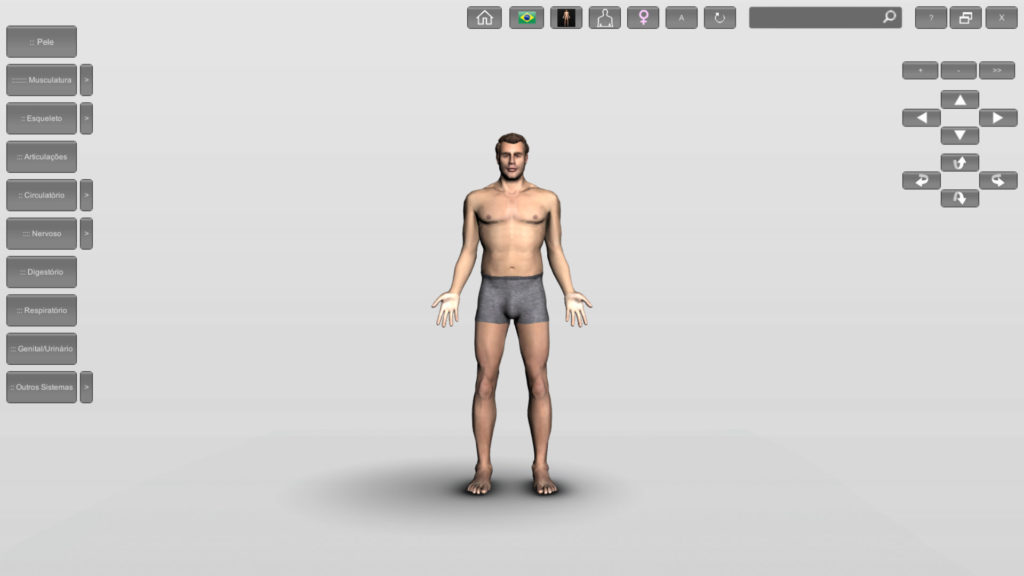
Alguns sistemas como musculatura, esqueleto, circulatório e nervoso apresentam mais opções de visualização. Clique no botão com uma seta (à direita do botão correspondente ao sistema) para ver uma lista com as opções. Por exemplo, as opções de visualização do esqueleto permitem ver o crânio em separado, para melhor observação dos ossos que o compõem.
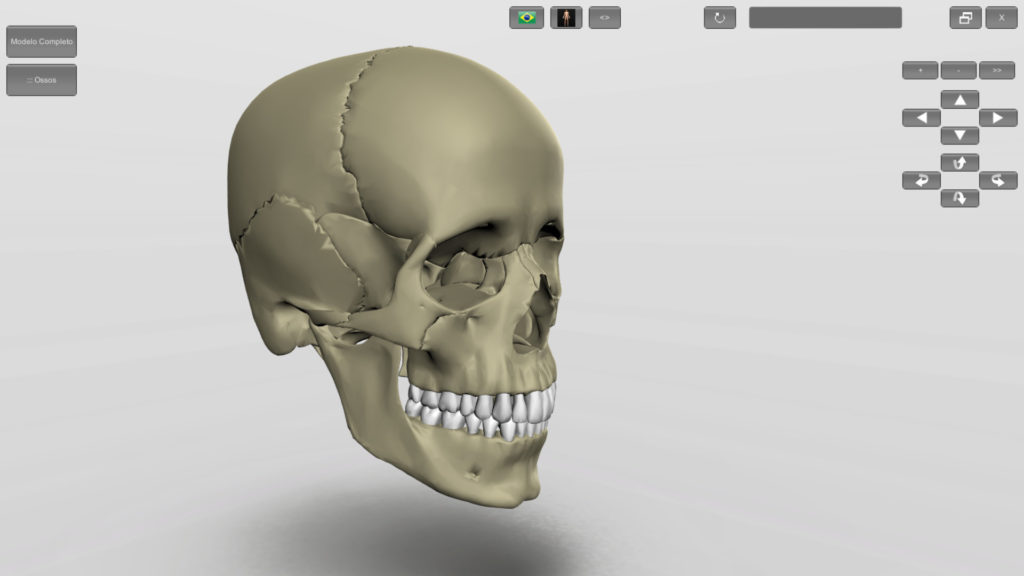
2. Painel de controle
Os botões localizados do lado direito da tela permitem realizar uma série de funções. Veja como cada um deles funciona:

Início (reset)
Este botão faz com que o modelo volte para as configurações iniciais, como ele é apresentado no momento em que o software é aberto.

Seleção de idioma
No momento estão disponíveis: português, inglês, espanhol e latim.

Cor de fundo / Planos anatômicos
Troca a cor do fundo da tela de claro para escuro, facilitando a visualização de estruturas como ossos e ligamentos. Dê mais um clique e visualize os planos anatômicos.

Remoção de todas as estruturas
O primeiro clique deixa todas as estruturas (exceto aquelas previamente selecionadas) semi-transparentes, o segundo clique remove todas as estruturas.

Feminino / Masculino
Permite visualizar o sistema reprodutor feminino ou o masculino. Observação: neste software o modelo feminino inclui apenas pele, esqueleto e sistema reprodutor.

Qualidade da imagem
O controle da resolução da imagem permite que o software rode de maneira mais fluida em computadores mais lentos. Este botão apresenta três fases: A (automática), q (menor resolução), Q (maior resolução).

Rotação automática
Disponível em duas velocidades, permitindo uma visualização mais dinâmica do modelo.
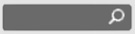
Caixa de buscas
Digite as primeiras letras do nome de uma estrutura para realizar uma busca por todas as estruturas contidas no software.

Dúvidas
Permite o acesso a este tutorial e dá maiores informações sobre o software.

Janela / Tela cheia
Selecione como prefere que o software apareça na tela de seu computador.

Fechar
Fecha o programa
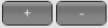
Controle do zoom
Controla o tamanho da imagem na tela. Você também pode utilizar as teclas “+” e “-” ou a roda do mouse.

Ocultar painel de controle
Ganhe espaço para visualizar melhor o modelo na tela.
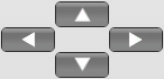
Mover
Move o modelo os lados, para cima e para baixo. Você também pode utilizar as setas do teclado ou o mouse (clique na tela ao redor do modelo e arraste).
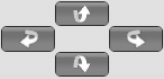
Rotacionar
Rotaciona o modelo. Você também pode utilizar o mouse: clique em qualquer estrutura do modelo e arraste.
3. Legendas
Ao passar o mouse sobre qualquer estrutura ela ficará em destaque (azul) e sua legenda será exibida, no idioma selecionado previamente. Clique sobre a estrutura com o botão esquerdo do mouse e a legenda permanecerá visível. Clique novamente para ocultá-la.
Observação: Dois cliques rápidos sobre uma estrutura centralizam a mesma na tela.
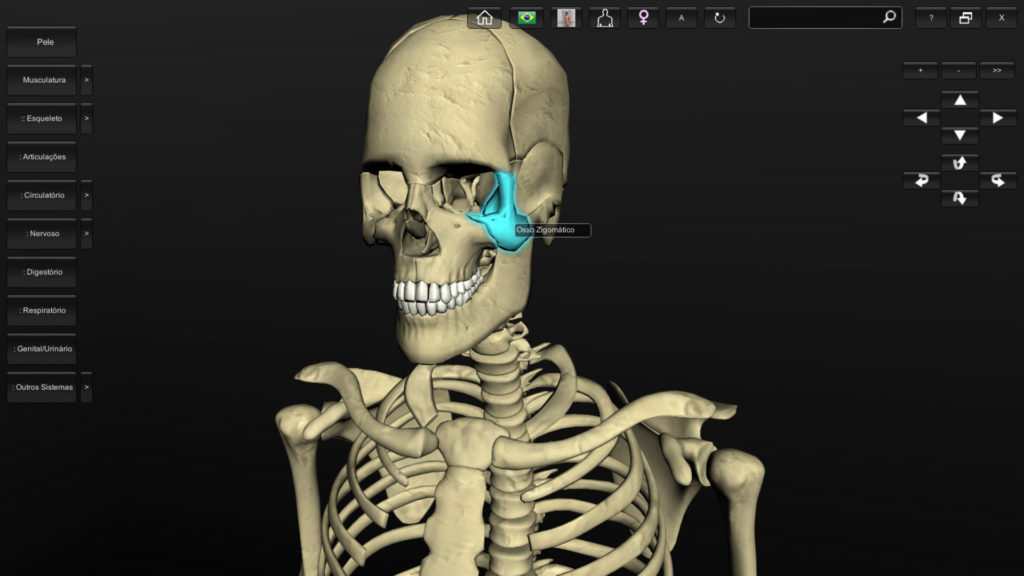
4. Selecionando e removendo estruturas
Para selecionar uma ou mais estruturas, basta clicar sobre ela com o botão direito do mouse. Ela ficará destacada (rosa) e sua legenda continuará sendo exibida, mesmo depois de retirar o ponteiro do mouse.
As estruturas que estiverem selecionadas podem ser removidas clicando no botão “excluir”. Assim, órgãos que estiverem localizados mais profundamente poderão ser melhor visualizados.
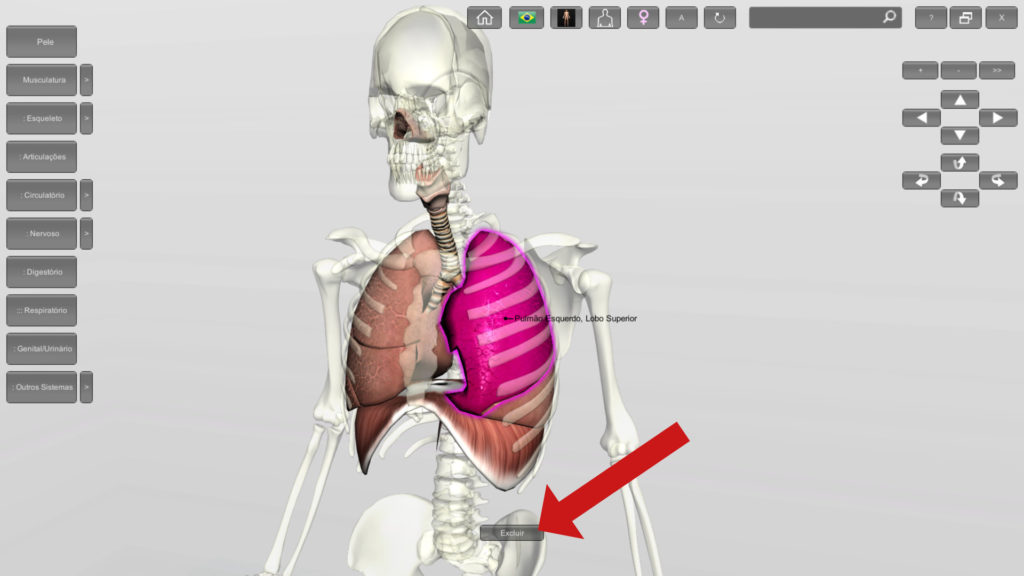
Para que uma estrutura oculta volte a ser exibida, basta clicar no botão “incluir”.
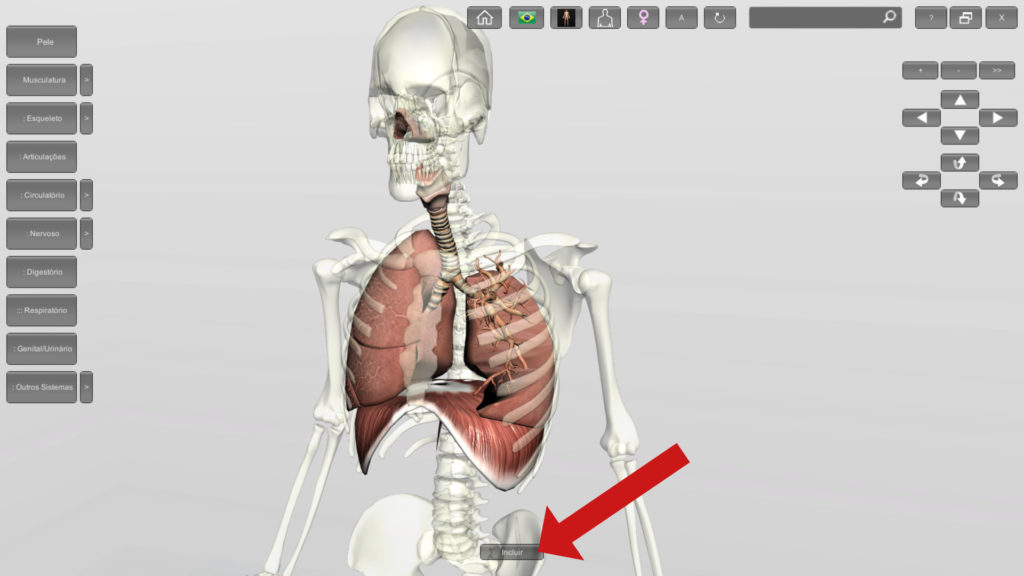
5. Visualizando apenas um sistema
Às vezes queremos que apenas um sistema seja exibido na tela. A maneira mais prática de fazer isso é, primeiro, clicar no botão que remove as estruturas até que todas fiquem invisíveis. Selecione então o sistema que deve ser exibido clicando sobre o botão correspondente (no painel à esquerda). No exemplo abaixo, foi selecionado o sistema nervoso.
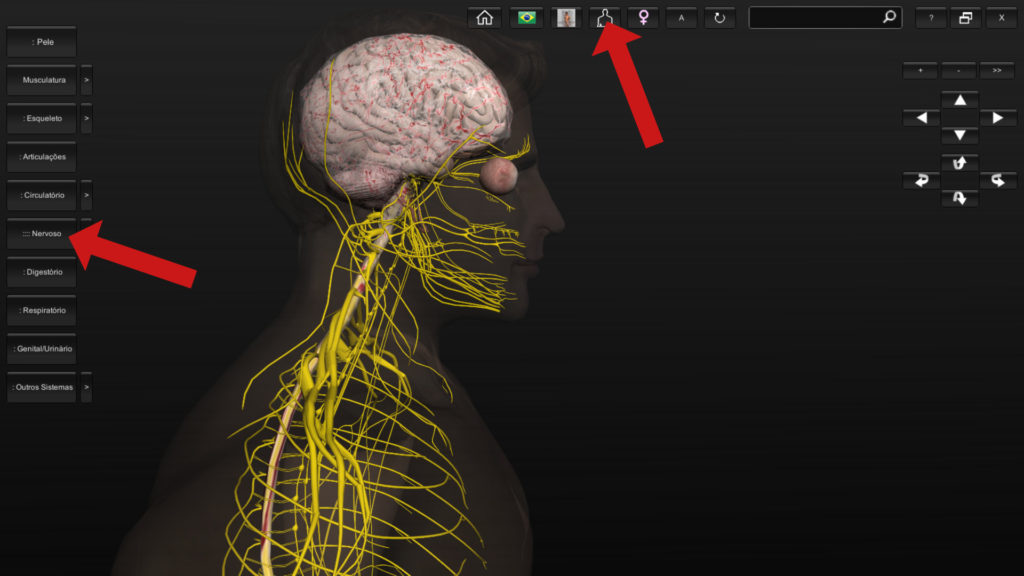
6. Touchscreen
Caso esteja utilizando o software em uma tela touchscreen, algumas funções podem ser acionadas com comandos específicos:

Arrastar um dedo
Mostra as legendas das estruturas

Dois toques rápidos com um dedo
Centraliza a estrutura

Arrastar dois dedos
Rotaciona o modelo

Arrastar três dedos
Move o modelo

Pinçar com dois dedos
Controla o zoom
