ATENÇÃO: alguns recursos podem não estar disponíveis em todos os aplicativos, eles serão incluídos na próxima atualização.
1. Tela inicial
Sempre que abrir o aplicativo, a tela inicial mostrará o animal completo, com todos os sistemas visíveis. Os botões do lado esquerdo controlam quais sistemas devem aparecer e quais serão ocultados. Repare que os sistemas apresentam mais de uma camada. No primeiro clique a camada mais superficial fica semi-transparente e, com mais um clique, fica invisível. Isso permite visualizar as camadas mais profundas.
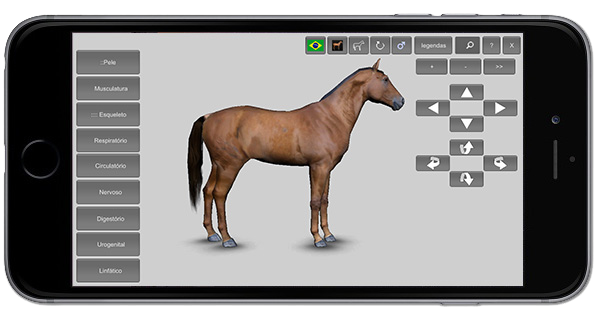
2. Painel de controle
Os botões localizados do lado direito da tela permitem realizar uma série de funções. Veja como cada um deles funciona:

Início (reset)
Este botão faz com que o modelo volte para as configurações iniciais, como ele é apresentado no momento em que o aplicativo é aberto.

Seleção de idioma
As opções de idiomas disponíveis dependem de cada aplicativo.

Cor de fundo / Planos anatômicos
Troca a cor do fundo da tela de claro para escuro, facilitando a visualização de estruturas como ossos e ligamentos. Dê mais um clique e visualize os planos anatômicos.

Remoção de todas as estruturas
O primeiro clique deixa todas as estruturas (exceto aquelas previamente selecionadas) semi-transparentes, o segundo clique remove todas as estruturas.

Feminino / Masculino
Permite visualizar o sistema reprodutor feminino ou o masculino.

Rotação automática
Disponível em duas velocidades, permitindo uma visualização mais dinâmica do modelo.
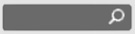
Caixa de buscas
Digite as primeiras letras do nome de uma estrutura para realizar uma busca por todas as estruturas contidas no aplicativo.

Dúvidas
Permite o acesso a este tutorial e dá maiores informações sobre o aplicativo.

Fechar
Fecha o aplicativo
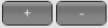
Controle do zoom
Controla o tamanho da imagem na tela.

Ocultar painel de controle
Ganhe espaço para visualizar melhor o modelo na tela.
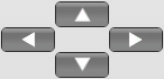
Mover
Move o modelo os lados, para cima e para baixo.
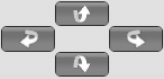
Rotacionar
Rotaciona o modelo.
3. Legendas
Ao passar o dedo sobre qualquer estrutura ela ficará em destaque (azul) e sua legenda será exibida, no idioma selecionado previamente.
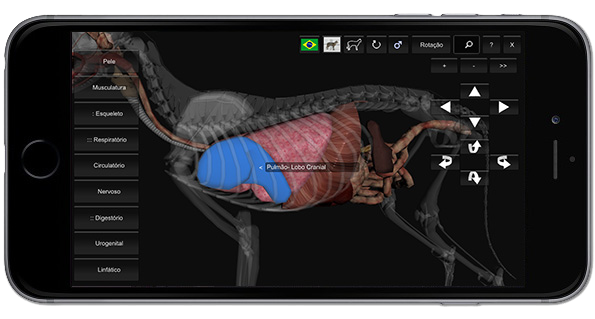
Um toque longo com o dedo fará com que a legenda permaneça visível. Clique novamente para ocultá-la.
Observação: Dois toques rápidos sobre uma estrutura centralizam a mesma na tela.
4. Selecionando e removendo estruturas
Para selecionar uma ou mais estruturas, basta um toque longo sobre ela. Ela ficará destacada (rosa) e sua legenda continuará sendo exibida, mesmo depois de retirar o dedo.
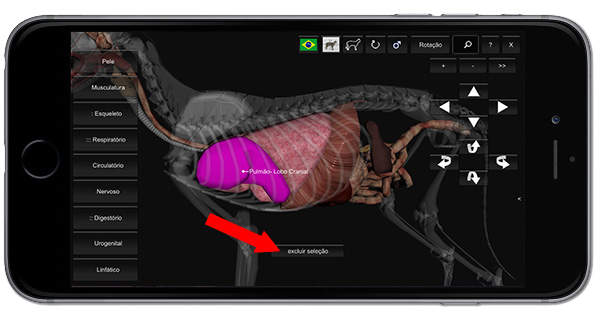
As estruturas que estiverem selecionadas podem ser removidas clicando no botão “excluir seleção”. Assim, órgãos que estiverem localizados mais profundamente poderão ser melhor visualizados.
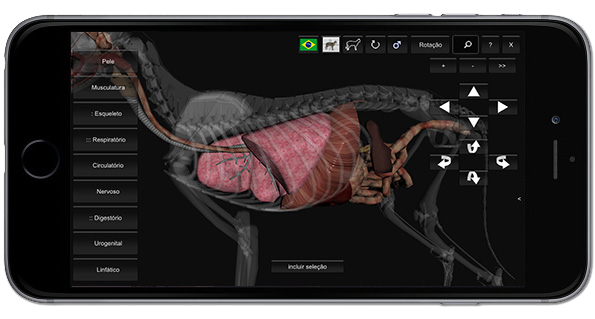
Para que uma estrutura oculta volte a ser exibida, basta clicar no botão “incluir seleção”.
5. Visualizando apenas um sistema
Às vezes queremos que apenas um sistema seja exibido na tela. A maneira mais prática de fazer isso é, primeiro, clicar no botão que remove as estruturas até que todas fiquem invisíveis. Selecione então o sistema que deve ser exibido clicando sobre o botão correspondente (no painel à esquerda). No exemplo abaixo, foi selecionado o sistema circulatório do cachorro.
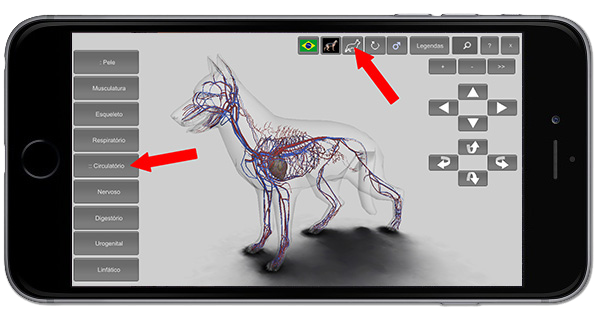
6. Touchscreen

Arrastar um dedo
Mostra as legendas das estruturas

Dois toques rápidos com um dedo
Centraliza a estrutura

Arrastar dois dedos
Rotaciona o modelo

Arrastar três dedos
Move o modelo

Pinçar com dois dedos
Controla o zoom
